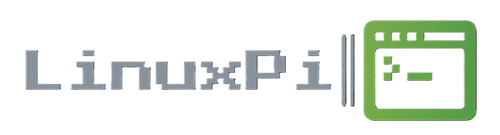Prepare. What you will need:
You will need to have all or most of the items listed below to be able to run an operating system on a Raspberry Pi.
- Raspberry Pi Board:
- Any Raspberry Pi model (e.g., Zero, 3, 3B+, 4B, 5). For this tutorial we will be using a Raspberry Pi 5.
- MicroSD Card or USB Drive:
- A microSD card with sufficient storage capacity (at least 8GB recommended).
- or any USB Drive. (Flash, Sata m.2, NVMe.. etc..)
- MicroSD Card Reader:
- An SD card adapter or a USB microSD card reader to connect the microSD card to your computer.
- Computer:
- A desktop or laptop computer running Windows, or Linux.(Apple users, use a real PC/OS)).
- Power Supply:
- A power supply suitable for your Raspberry Pi model. (for RPi 3, 3B+ use 2.5A or higher, for RPI 4B use 3A or higher, and for RPI5 use 5A)
- Raspberry Pi Imager:
- Download and install the RPi Imager from the official Raspberry Pi Imager website.
- Internet Connection:
- You can use Ethernet or WiFi, which ever you prefer. Used for Downloading OS Images, Software, and everything else.
- HDMI Cable (optional):
- If you want to connect your Raspberry Pi to a display during the initial setup.
- Keyboard and Mouse (optional):
- If you’re connecting your Raspberry Pi to a display and need input devices.
- Network Connection ((optional)(Required for Headless)):
- An Ethernet cable, or on board Wi-Fi.
- Wi-Fi dongle only required for original RPi Zero (with out the “W”).
*Ensure you have all these items ready before starting the installation process. The specific models and versions may vary, so make sure the power supply and OS Images are compatible with your Raspberry Pi model.
Installing Raspberry Pi OS using the Raspberry Pi Imager is a straightforward process. The Raspberry Pi Imager is an official tool provided by the Raspberry Pi Foundation to simplify the process of writing operating system images to SD cards. Follow these steps to install Raspberry Pi OS using the Imager:
Step 1: Download and Install Raspberry Pi Imager
- Visit the official Raspberry Pi Imager download page: Raspberry Pi Imager.
- Download the Imager for your operating system (Windows, or Linux (Apple users, I don’t give a F*** about you. use a real PC/OS)).
- Install the Imager by following the on-screen instructions.
Step 2: Insert your microSD Card or USB Drive
- Insert your microSD card into your computer using an SD card adapter or a built-in SD card slot.
- Or insert your USB drive if you’re using something other than a microSD card.
Step 3: Open Raspberry Pi Imager and Choose Device
- Launch the Raspberry Pi Imager application, Click “CHOOSE DEVICE” and pick a Device.
Step 4: Choose an Operating System
- In the Imager, click on “Choose OS” to select the operating system you want to install. In this case, choose “Raspberry Pi OS (other)” then “Raspberry Pi OS Lite (64-bit).”
Step 5: Choose a Storage
- Click on “Choose Storage” to select your microSD card or USB Drive as the target for the operating system.
Step 6: Pre-configure settings (Required for Headless setup)
- After choosing Device, Operating system, and Storage, click “NEXT” and go to “EDIT SETTINGS” or Press “Ctrl + Shift + X” to open OS Customization.
- Here You can choose your Raspberry Pi Hostname, Usernamem and password. You can also pre-configure Wifi SSID, and Password.
- Under “SERVICES” make sure SSH is Enabled.
Click SAVE.
Step 7: Write the Image
- After Saving OS Customization it will ask you “Would you like to apply OS Customization settings?”, Click YES. (Required for Headless)
- It will then Warn you and confirm that “All existing data on ‘Your Drive’ will be erased. Are you sure you want to continue?” Click YES.
- The Imager will now format selected storage (if you choose to do so), download the selected OS image and write it to the microSD card or USB Drive.
Step 8: Complete the Process
- After the writing process is complete, the Imager will display a success message.
- Safely eject the microSD card or USB Drive from your computer.
Step 9: Insert the microSD Card or USB Drive into Your Raspberry Pi
- Insert the microSD card or USB drive into the Raspberry Pi’s microSD card slot, or USB Port.
- If you’re using a USB Drive make sure the microSD slot is empty, or the Pi will try to boot from microSD, and may ignore the USB Drive.
Step 10: Power On Your Raspberry Pi
- Connect your Raspberry Pi to a power source using a Micro/C USB cable.
- Wait for the Raspberry Pi to boot up.
Step 11: Initial Configuration
- Follow the on-screen instructions to complete the initial setup of Raspberry Pi OS, including setting up Wi-Fi, updating software, and changing passwords. *If you used the Pre-configureation settings, Your Username, Password, and Hostname will already be setup.
Congratulations! You have successfully installed Raspberry Pi OS using the Raspberry Pi Imager. Your Raspberry Pi is now ready for use.
For Headless setup, since they made per-configuring a static IP address a pain in the ass,
Connect to your Pi using:
ssh [email protected]Eg.”[email protected]” (case sensitive.)