How to: Install and run Immich on RPI using Docker.
What is Immich? https://immich.app/
Immich is an innovative photo management platform that serves as a viable alternative to Google Photos. It leverages advanced machine learning algorithms to organize your photos in an intuitive and efficient manner.
With Immich, you can effortlessly store, manage, and access your photos from anywhere at any time. Its machine learning capabilities enable it to recognize patterns, categorize photos, and even identify individuals or objects within the images. This makes searching for specific photos or sets of photos incredibly easy and quick.
In addition to its powerful photo organization features, Immich also offers robust privacy and security measures to ensure your photos are kept safe and secure. With its user-friendly interface and intelligent features, Immich is not just a replacement for Google Photos, but a significant upgrade. Whether you’re a professional photographer or someone who simply loves capturing moments, Immich offers a seamless and enriched photo management experience.
What you will need:
- Raspberry Pi 4 or 5 (Minimum 4gb. Immich recommends using 6gb) Do Not Use a SD Card
- Static IP address
- Docker/Docker-compose installed. If you don’t have it, checkout the guide:linuxpi.ca/how-to-install-docker-on-a-raspberry-pi/
- External storage, the larger, the better. (Can be an old HDD, it doesn’t need to be fast.) preferably formatted GPT, ext4.
Setup: (Create directory and mount storage drive)
Step 1: Create Directory and give premission:
First we are going to create a directory to mount and store our Immich media content too. Go to your root directory, and make a new directory called immich:
cd /sudo mkdir immich
Give premission:
sudo chown -R 1000:1000 /immich
Step 2: Mount storage Drive:
Next we need to mount the storage drive to the immich directory. (If not using secondary/external drive skip this step).
We need to find the drive letter of the storage drive:
sudo lsblkYou should get a list like this:
NAME MAJ:MIN RM SIZE RO TYPE MOUNTPOINTS
sda 8:0 0 1.8T 0 disk
└─sda1 8:1 0 1.8T 0 part
sdb 8:16 0 21.8T 0 disk
└─sdb1 8:17 0 21.8T 0 part /media
zram0 253:0 0 512M 0 disk [SWAP]
nvme0n1 259:0 0 238.5G 0 disk
├─nvme0n1p1 259:1 0 512M 0 part /boot/firmware
└─nvme0n1p2 259:2 0 238G 0 part /
I’ll be using the 1.8T drive partition: sda1. (Yours may be different)
We need to find the PARTUUID number for the storage drive sda1:
sudo blkid
You will see another list of the same drives, but with different information:
/dev/nvme0n1p1: LABEL_FATBOOT="bootfs" LABEL="bootfs" UUID="5DF9-E225" BLOCK_SIZE="512" TYPE="vfat" PARTUUID="41235e93-01"/dev/sda1: LABEL=”immich” UUID=”97d9a5ed-c153-4eb2-9a8f-f262137178ce” BLOCK_SIZE=”4096″ TYPE=”ext4″ PARTLABEL=”immich” PARTUUID=”ed6f0ed7-52e9-4714-91c6-bee28995ede5″
/dev/nvme0n1p2: LABEL="rootfs" UUID="3b614a3f-4a65-4480-876a-8a998e01ac9b" BLOCK_SIZE="4096" TYPE="ext4" PARTUUID="41235e93-02"
/dev/sdb1: LABEL="Plex" UUID="8f3ed53a-4b6b-41cf-9dd3-93f23276599c" BLOCK_SIZE="4096" TYPE="ext4" PARTUUID="495b1d51-62fb-45a7-b7ee-9582647ca8d6"
In this case the PARTUUID=”ed6f0ed7-52e9-4714-91c6-bee28995ede5″. (Yours will be different)
Now we have to edit fstab to permanently mount the storage drive to the /immich directory:
sudo nano /etc/fstab
At the bottom of the file add:
PARTUUID=Your-Drives-PARTUUID /immich ext4 nosuid,nodev,nofail 0 1 ### Remember to add your drives specific PARTUUID.Remember to add your drives specific PARTUUID.
Now save (Ctrl+s) and Exit (Ctrl+x)
Your drive will now permanently be mounted to the /immich directory on reboot. instead of rebooting we can just manually mount the drive ourselves:
sudo mount /dev/sda1 /immich ### Remember to use your own drive letters sda1,sdb1 etc..
To check if the drive was mounted:
sudo lsblkNAME MAJ:MIN RM SIZE RO TYPE MOUNTPOINTS
sda 8:0 0 1.8T 0 disk
└─sda1 8:1 0 1.8T 0 part /immich
You will now see /immich under mount points for your storage drive.
Install: Create and run docker-compose.yml, and .env files, to install Immich.
Step 1: Making a Docker directory for Immich and give permission:
Create a new directory in your root Docker directory. (If you followed the guide then the root would be /home/USERNAME/docker)
cd ~/docker ### ~/ is a shortcut to your /home/USERNAME directorysudo mkdir ~/docker/immich
Enter the new Immich directory
cd ~/docker/immich
Give premission:
sudo chown -R 1000:1000 ./
Step 2: Create a .env file to hide sensitive information:
sudo nano .env
Copy:
# The location where your uploaded files are stored
UPLOAD_LOCATION=/immich
# The Immich version to use. You can pin this to a specific version like "v1.71.0"
IMMICH_VERSION=release
# Connection secret for postgres. You should change it to a random password
DB_PASSWORD=PASSWORD
# The values below this line do not need to be changed
######################################################
DB_HOSTNAME=immich_postgres
DB_USERNAME=postgres
DB_DATABASE_NAME=immich
REDIS_HOSTNAME=immich_redis
Paste into the .env file (Shift+Ctrl+v)
Change the DB_PASSWORD
Save (Ctrl+s) and Exit (Ctrl+x)
Step 3: Create a docker-compose.yml file.
We use this file to setup and run the Immich server:
sudo nano docker-compose.yml
It is recommended to download the lastest docker-compose.yml from here
OR
Paste into the docker-compose.yml file (Shift+Ctrl+v)
Save (Ctrl+s) and Exit (Ctrl+x)
Step 4: Run docker-compose.yml
Running the docker-compose.yml (we just made) will automatically:
- Download/Pull the image files needed to install and run the Immich server.
- Create the nessesary directories for the data base, and machine learning.
- Creat the Immich network within Docker for Immich services to communicate. (Immich server, Immich Microservices, Machine learning, Redis (database), and Postgres (database).
- Start the Server.
To run type:
sudo docker-compose up -d
That’s all, Immich should now be up and running!
To Access Immich, open a web browser, and type:
http://Your-IP:2283. Example: http://192.168.0.133:2283
To manage the Docker Immich stack use Portainer, Guide found Here.
If you need any more information for Immich there’s more documentation here: https://immich.app/docs/overview/introduction
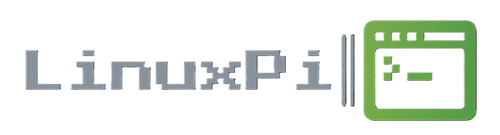



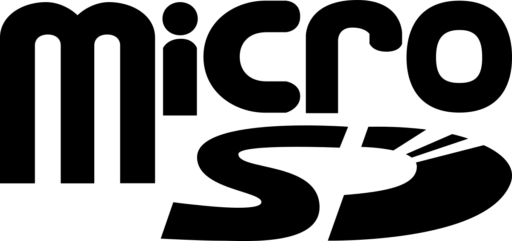
great install guide thank you so much. the docker run script has now changed to …sudo docker compose up -d
a hyphen is not required between “docker” and “compose” for the latest version.
Yes you are correct, with compose v2 the hyphen is no longer required. Thank you, I will make sure to update.
thanks you. it helped.
You’re Welcome!