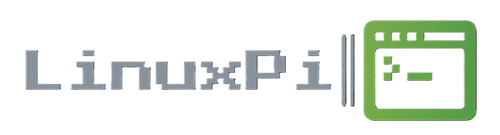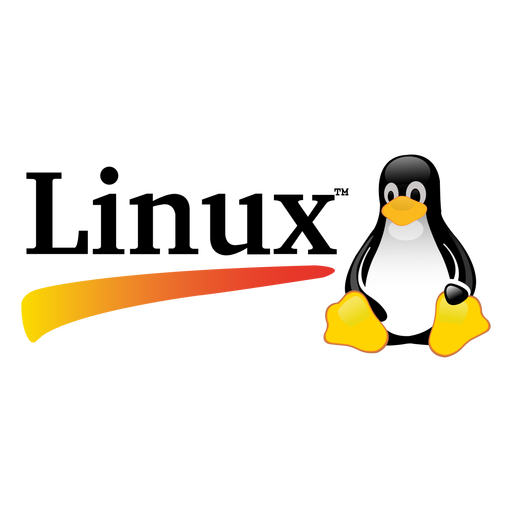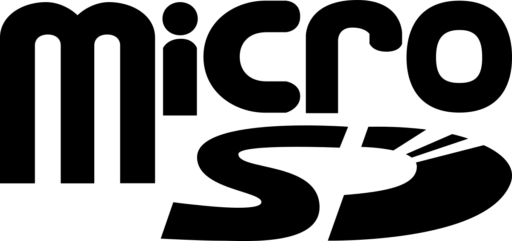What is OpenWRT?
OpenWrt is an open-source firmware project designed for embedded devices, especially home routers. It replaces the stock firmware on a variety of router models, providing users with a more customizable and feature-rich environment. Here are key aspects of OpenWrt and what it can offer:
- Web Interface (LuCI): OpenWRT includes a web-based graphical user interface called LuCI, which provides an easy way to configure and manage the router settings.
- Package Management: OpenWRT has a package management system that allows users to install and manage additional software packages. This enables users to add functionality to their routers beyond the default set of features.
- Extensibility: With its open-source nature, OpenWRT is highly extensible. Users can customize and modify the firmware according to their specific requirements, enabling a wide range of applications and use cases.
- Security: OpenWRT is designed with security in mind. Regular security updates and patches are released to address vulnerabilities. Additionally, the firewall and network security features are robust and customizable.
- VPN Support: OpenWRT supports various VPN (Virtual Private Network) protocols, allowing users to set up VPN connections for secure and private networking. Common VPN protocols include OpenVPN and WireGuard.
- Quality of Service (QoS): OpenWRT includes QoS features that enable users to prioritize certain types of network traffic. This is useful for ensuring a better quality of service for critical applications, such as VoIP or online gaming.
- Wireless Features: OpenWRT supports a wide range of wireless protocols, including Wi-Fi 802.11a/b/g/n/ac. It allows users to configure wireless settings, set up guest networks, and perform advanced wireless configurations.
- Network Protocols and Services: OpenWRT supports a variety of network protocols and services, including DNS, DHCP, IPv6, and more. Users can configure these services based on their networking requirements.
- Dynamic DNS (DDNS): OpenWRT supports Dynamic DNS, allowing users to associate a domain name with a dynamically changing IP address. This is useful for remote access to devices on the network.
- Monitoring and Reporting: OpenWRT provides monitoring and reporting features, including traffic monitoring, bandwidth usage statistics, and system logs. This helps users keep track of network activity and troubleshoot issues.
- Mesh Networking: OpenWRT supports mesh networking protocols, allowing users to create wireless mesh networks. Mesh networking is useful for extending Wi-Fi coverage in larger areas.
OpenWRT is a powerful and flexible choice for users who seek greater control and customization over their networking devices. It’s an excellent option for those willing to invest time in configuration, popular among networking enthusiasts, developers, and users seeking advanced features beyond standard firmware capabilities.
Ready to transform your Raspberry Pi into a super-secure, ultra-private router? Let’s get started!
**Wireless Country Code: Setting the Country Code under Network → Wireless in LuCI does not work with the Raspberry Pi, you will need to set the country code in the latest Raspberry Pi OS. Then you can go back to OpenWrt where the new country code will be used. Starting with Raspberry Pi 3 B+, the on-board WiFi won’t even start if there is no country code.
First we will need to download the OpenWRT firmware for the Device being used. This Tutorial will be using a RPi 3b+, but any of the Raspberry Pi’s up to Rpi4 (B/400/CM4). Firmware is unavailable for RPi5 for now.
1. Go to https://firmware-selector.openwrt.org and search for “Raspberry Pi (model your using)” for this tutorial we will be using “Raspberry Pi 3b+ 64bit”.

2. Download Factory (EXT4)
3. Identify the SD Card: Before you start, identify the device path of your SD card. This is crucial to avoid overwriting the wrong disk. You can use the lsblk or fdisk -l command to list available block devices. The SD card will typically be something like… /dev/sdX, where X is a letter.
4. Unmount the SD Card: Ensure that the SD card is unmounted. You can use the umount command to unmount any partitions on the SD card.
-
sudo umount /dev/sdX1 # Replace sdX1 with the appropriate partition on your SD card
5. Unzip the openwrtxxfactoryxx.img.gz file we downloaded at the start. Default download path is “~/Downloads/openwetxxfactoryxx.img.gz” *Alternatively you can rename the file so it’s easier to type.
6. Write the Image to the SD Card using dd: Use the dd command to copy the image to the SD card. Adjust the input file (if) and output file (of) accordingly.
-
sudo dd bs=4M if=/path/to/your/image.img of=/dev/sdX status=progress # Replace /path/to/your/image.img with the actual path to the .img file
bs=4M: Sets the block size to 4 megabytes, which is often more efficient.if=/path/to/your/image.img: Specifies the input file path.of=/dev/sdX: Specifies the output file, i.e., the SD card. Replace X with the correct letter for your SD card.status=progress: Shows the progress of the dd command.
7. Wait for the Process to Complete: The dd command might take some time to complete. Be patient and wait for it to finish. You will see a summary of the transfer when it’s done.
8. Sync and Eject: After the dd command completes, use the sync command to ensure all data is written to the SD card, and then safely eject the card.
9. Now your SD card should be flashed with the specified image. You can insert it into the target device and boot from it.
10. After booting, you should see two new Wifi access points, one should be unlocked. To access OpenWRT WebUI called LuCI, connect to the open access point, and in a Web Browser (Firefox, Chrome) go to http://192.168.1.1. Just as you would connecting to your normal router admin panel at http://192.168.0.1. There is no password, just click login and it will prompt you to set a username and password. Alternatively you can SSH into the RPi ssh [email protected] . Again, no password. Change the Root user password with passwd .
Config coming soon*